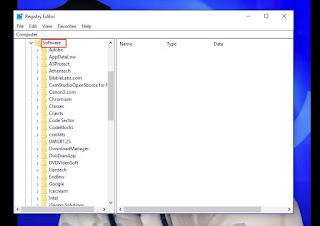How To Show Connection Speed In Your PC
Friends today i share a post how to show Connection Speed in your PC.
Now a days internet is available all over the world and all people want best upload and downloading speed,but they don't know what is the exact speed of their connection.
In case of Smart phone there is a default option to show the connection speed but when we talk about our PC / Laptop there is no option to show connection speed, So i share this post to show the connection speed in our PC / Laptop by a third party Software.
The name of this Software is - NetSpeedMonoitor
By using this software we can show our connection speed like WiFi , Broadband as well as Bluetooth speed also..
Lets Install It..
1. Download the Software by by clicking here
2. Double click to install it the setup wizard appear click on next...
3. Then chose next
4. Accept terms and license and chose next
5. Again chose next and Install
After installing finish a popup showing you to NetSpeedMonitior on your taskbar chose yes
Then a setting window open then
1. Select language English.
2. Select Network Interface -- WiFi, Bluetooth or any
Broadband.
3.traffic database path -- no change
then save, Now you will see the speed monitor on your taskbar..
Note*--
If you facing a error at the time of installation that your operating system not supported then chose the below method to solve this error..
Right click on the program ,chose properties select the Compatibility tab, Under Compatibility tab tick the - Run this program in Compatibility mode.
Chose apply and save it then install it...
Now Enjoy net speed in your pc / laptop..
Thanks.......
Now a days internet is available all over the world and all people want best upload and downloading speed,but they don't know what is the exact speed of their connection.
In case of Smart phone there is a default option to show the connection speed but when we talk about our PC / Laptop there is no option to show connection speed, So i share this post to show the connection speed in our PC / Laptop by a third party Software.
The name of this Software is - NetSpeedMonoitor
By using this software we can show our connection speed like WiFi , Broadband as well as Bluetooth speed also..
Lets Install It..
1. Download the Software by by clicking here
2. Double click to install it the setup wizard appear click on next...
3. Then chose next
4. Accept terms and license and chose next
5. Again chose next and Install
After installing finish a popup showing you to NetSpeedMonitior on your taskbar chose yes
Then a setting window open then
1. Select language English.
2. Select Network Interface -- WiFi, Bluetooth or any
Broadband.
3.traffic database path -- no change
then save, Now you will see the speed monitor on your taskbar..
Note*--
If you facing a error at the time of installation that your operating system not supported then chose the below method to solve this error..
Right click on the program ,chose properties select the Compatibility tab, Under Compatibility tab tick the - Run this program in Compatibility mode.
Chose apply and save it then install it...
Now Enjoy net speed in your pc / laptop..
Thanks.......